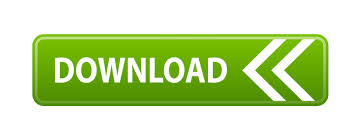

- #Dual boot ubuntu on windows how to#
- #Dual boot ubuntu on windows install#
- #Dual boot ubuntu on windows iso#
- #Dual boot ubuntu on windows download#
if you install Windows second, it will ignore Linux, and you’ll have to go through some trouble to get your Linux boot loader working again. If you install Linux second, it can set up its boot loader properly to happily co-exist with Windows. If not, be sure to install Windows first, before you install the Linux system. Install Windows First: If you already have Windows installed, that’s fine.
#Dual boot ubuntu on windows iso#
But don't forget that some ISO files like the one for Manjaro, only boots if flashed using etcher.Here’s the basic process you’ll need to follow: However, if you are still confused, UNetbootin might be the choice for you. So that was how you can create a bootable pen drive using various different tools.
#Dual boot ubuntu on windows how to#
However, the case might be different for you.Īlso Read: How to Dual boot Ubuntu and Windows 10 Personally, our favorite is Etcher since it works for us.

#Dual boot ubuntu on windows download#
Download and Install Etcher (125mb file).To create a bootable pen drive using Etcher Some Linux distro files like Manjaro ISO file doesn't boot for us when flashed using UNetbootin or Rufus but works like a charm when flashed using Etcher. Not only Etcher looks good, but it can also work for both, advanced users and beginners. While UI definitely doesn't matter especially when it can get our work done, some people do have their own preferences.Īlso known as Balena Etcher, is one of the most advanced and modern tools to create a bootable pen drive. May not boot some ISO files which require special adjustments.Easy UI and doesn't make things complicated.Sandisk Red colored pen drives are usually slow and supports old USB 2.0 hardware which means that they will take much longer time in comparison with pen drives utilizing the newest USB 3.0 or 3.1 hardware. Do note that the time to finish the process may vary on the size of the ISO file and the write speeds of your pen drive. That's how easy it way to create a bootable pen drive. Under 'Type' option, select your pen drive.Click on Diskimage and select your ISO file.Assuming that you already have an ISO file, open UNetbootin.To create a bootable pen drive using UNetbootin Surely the UI may not be much pleasing but it makes the job done way easier and faster than the other two options mentioned on this list.Ĭlick on the link here to download UNetbootin. And creating a bootable pendrive shouldn't be an issue since there are not many options to work with. This one is probably the most balanced way to create a pen drive bootable. Do remember that while we have listed the methods in no particular order, you may choose one for yourself by looking at their pros and cons or advantages and disadvantages. How to make Pen Drive BootableĪs we mentioned earlier that we will be mentioning three different ways to create a bootable pen drive so that you can decide which works for you. If that sounds complicated to you and doesn't know what that means, don't worry. All of these methods involve using GUI (graphical user interface) and doesn't involve the use of the command line. In this article, we will be telling you about how to create a pen drive bootable easily using Three-different methods so that you can choose the best one for yourself. Additionally, if you are making a bootable pen drive for Windows 10, terms like MBR and GPT can confuse a lot of people. But for beginners, making a bootable pen drive is one of the difficult task as it seems complex and probably doesn't work every time since that are a couple of things to care about. Having a bootable Pendrive is always recommended especially if you are dealing with fixing computers or switching between different OS or experimenting on something.
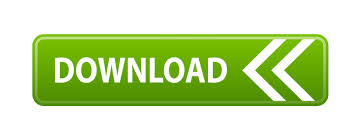

 0 kommentar(er)
0 kommentar(er)
